Thanh toán là một phần không thể thiếu khi xây dựng website bán hàng online.
Nó cho phép bạn hoàn tất các giao dịch với nhiều lựa chọn như thanh toán bằng tiền mặt, trả qua thẻ ngân hàng hay Paypal…
Các hình thức thanh toán hạn chế rủi ro gian lận và giữ thông tin khách hàng được bảo mật.
Theo mặc định, WooCommerce sẽ có sẵn 3 phương thức thanh toán là:
- Check Payment: Khách sẽ thanh toán tiền trực tiếp tại cửa hàng.
- Direct Bank Transfer: Khách sẽ trả bằng hình thức chuyển khoản ngân hàng.
- Cash on Delivery: Khách sẽ trả tiền mặt khi nhận hàng.
hướng dẫn bạn cách cài các phương thức thanh toàn này vào cửa hàng.
Cài đặt phương thức thanh toán trong WooCommerce
Thêm phương thức thanh toán Check Payment
Bạn vào Dashboards >> WooCommerce >> Settings rồi chọn tab Payment.
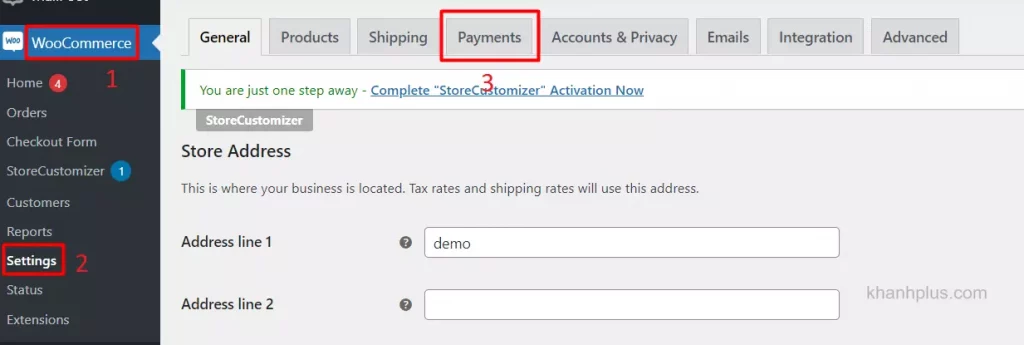
Bạn sẽ thấy trang liệt kê 3 phương thức thanh toán mặc định, bạn nhìn vào dòng Check Payment, bật nút Enabled rồi nhấp vào nút Manage.
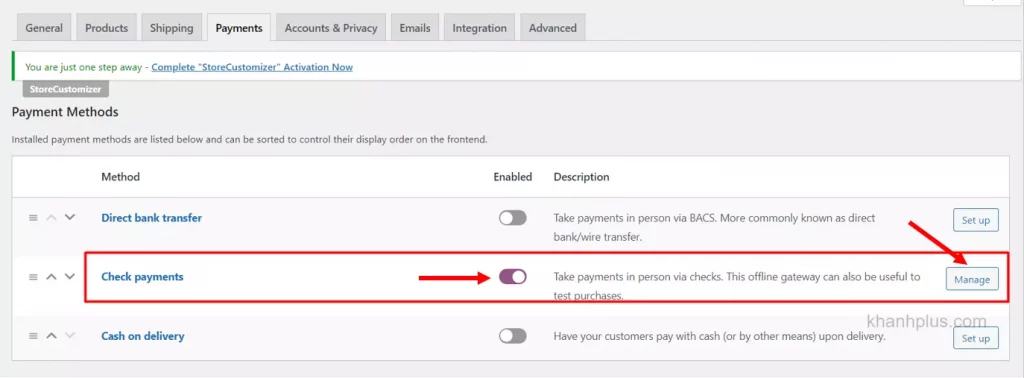
Bạn sẽ được chuyển đến trang cài đặt Check Payment.
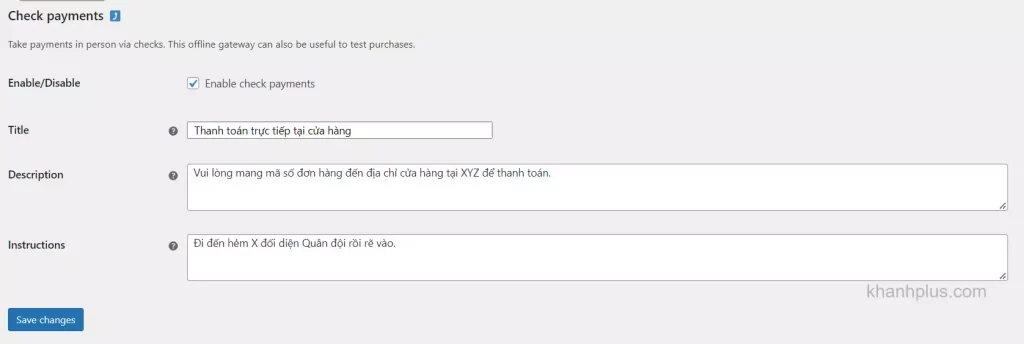
- Enable/Disable: Bật và tắt phương thức thanh toán check payment.
- Title: Hiển thị tiêu đề cho khách thấy ở bước thanh toán.
- Description: Thông tin về cách thanh toán, nó sẽ được hiển thị khi họ chọn, ví dụ bạn có thể viết là mang mã số đơn hàng đến địa chỉ cửa hàng tại XYZ để thanh toán.
- Instruction: Hướng dẫn thêm về cách thanh toán này.
Bạn lần lượt điền thông tin rồi nhấp nút Save Changes ở cuối trang.
Thêm phương thức thanh toán Direct Bank Transfer
Ở tab Payment, bạn bật nút Enabled ở dòng Direct Bank Transfer và nhấp vào nút Set up.
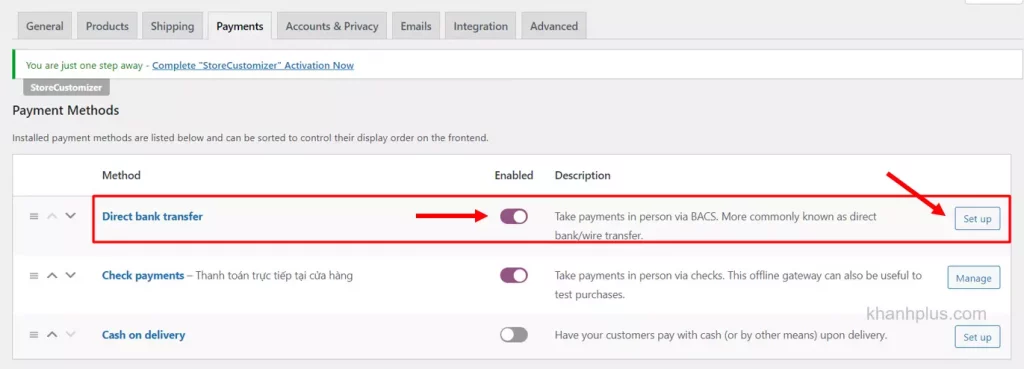
Bạn sẽ được đưa đến trang cài đặt với các tùy chọn sau:
- Enable/Disable: Bật/Tắt phương thức thanh toán chuyển khoản ngân hàng.
- Title: Hiển thị tiêu đề cho khách thấy ở bước thanh toán.
- Description: Thông tin về cách thanh toán, nó sẽ được hiển thị khi họ chọn.
- Instruction: Hướng dẫn thêm về cách thực hiện thanh toán vào (các) tài khoản ngân hàng của bạn.
- Account Details: Bạn nhập chi tiết tài khoản ngân hàng của mình tại đây. Nó sẽ được hiển thị ngay khi khách hàng hoàn tất đơn đặt hàng.
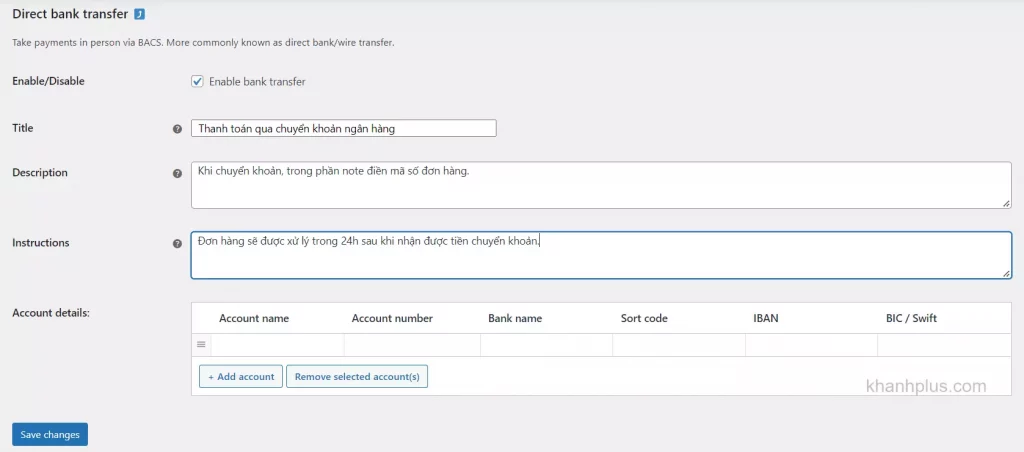
Sau khi cài đặt xong, bạn nhấp vào nút Save Changes.
Với phương thức thanh toán này, bạn sẽ phải kiểm tra thủ công, theo dõi tài khoản ngân hàng của mình có khách nào chuyển tiền vào không.
Mỗi khi nhận được tiền chuyển khoản, bạn phải vào Woocommerce và cập nhật tình trạng đặt hàng để thông báo cho khách hàng là đơn đang bắt đầu đóng gói và vận chuyển.
Thêm phương thức thanh toán Cash on Delivery
Để bật phương thức này, bạn cũng làm tương tự như 2 phương thức hơn.
Ở trang cài đặt, bạn sẽ thấy các tùy chọn là:
- Enable/Disable: Bật/Tắt phương thức thanh toán.
- Title, Description, Instructions: Đã được Woocommerce điền sẵn, bạn có thể thay đổi cách diễn giải tùy thích.
- Enable for shipping methods: Một số cửa hàng chỉ chấp nhận trả tiền mặt cho một số hình thức vận chuyển cụ thể như freeship hay khi nhận tại cửa hàng. Bạn nhấp vào box sẽ thấy menu xổ xuống các hình thức vận chuyển khi thanh toán tiền mặt. Nếu bạn không chọn cái nào nghĩa là bạn cho phép trả tiền mặt cho mọi hình thức vận chuyển.
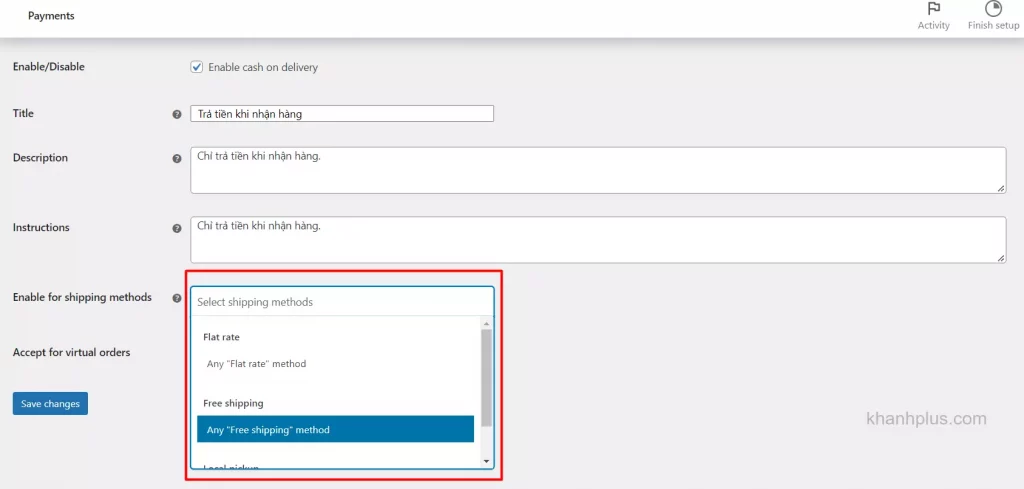
- Accept for virtual orders: Đây là tùy chọn cho phép trả tiền mặt với các sản phẩm ảo như dịch vụ, bảo hành, thuê bao, đăng ký thành viên.
Sau khi cài đặt xong, bạn nhấp nút Save Changes để lưu lại thay đổi.
Cách thêm phương thức thanh toán khác vào Woocommerce
Ngoài 3 phương thức mặc định trên, bạn có thể thêm các phương thức khác như thanh toán bằng thẻ tín dụng, Pay Pal, ví diện tử Momo…
Bạn vào Dashboard >> Plugins >> Add Plugin rồi gõ payment gateway vào thanh tìm kiếm.
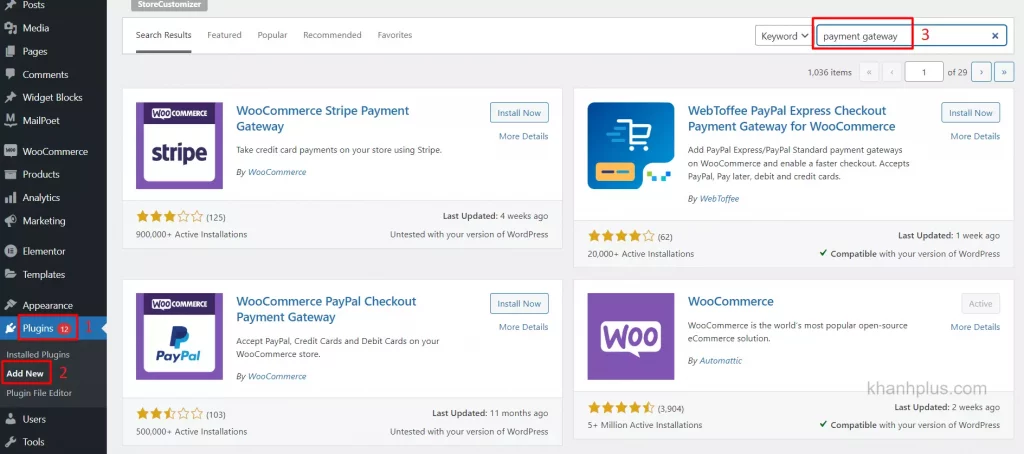
Bạn sẽ thấy kết quả tìm kiếm sẽ xuất hiện các plugin phương thức thanh toán của Woocommerce như Stripe, PayPal, Visa…
Bạn chọn 1 cái rồi cài đặt, ví dụ chọn PayPal.
Sau đó bạn vào lại tab Payments thì sẽ thấy phương thức thanh toán mới đã được hiện ra trong danh sách, bạn bật Enabled và nhấp vào nút Manage.
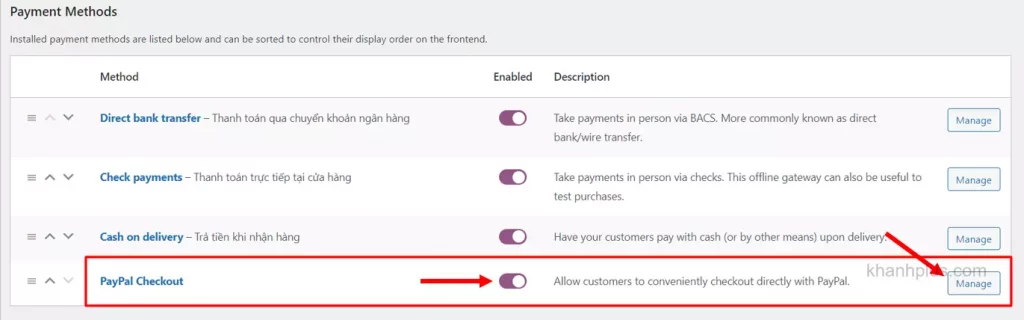
Mỗi phương thức thanh toán sẽ có những cách cài đặt khác nhau, nhưng có một thứ giống nhau và cần phải có ở mỗi phương thức là API.
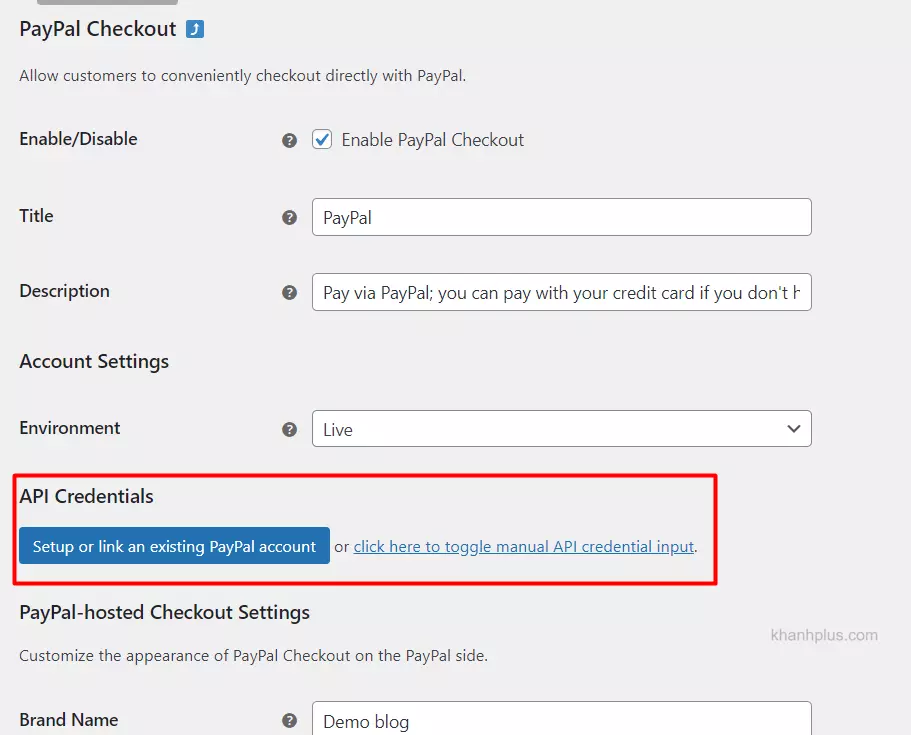
Bạn cần phải có API để kích hoạt phương thức thanh toán này.
Cách lấy cũng không có gì khó, bạn làm theo chỉ dẫn của trang để kết nối tài khoản PayPal của bạn với Woocommerce là xong.
Còn các cài đặt khác của PayPal, bạn có thể để nguyên như mặc định là đủ.
Sau khi hoàn tất, bạn nhớ lưu lại các thay đổi bằng cách nhấp nút Save Changes ở cuối trang là xong.
Nếu bạn muốn cài thanh toán bằng các ví điện tử như Momo, Zalo Pay thì vào Add New của plugin, gõ “Thanh Toán Quét Mã QR – Momo, Zalo Pay, Moca Grab, AirPay” rồi cài đặt và kích hoạt.

Sau đó bạn vào tab Payment của Woocommerce sẽ thấy hiện ra đủ các phương thức thanh toán bằng ví điện tử thế này.
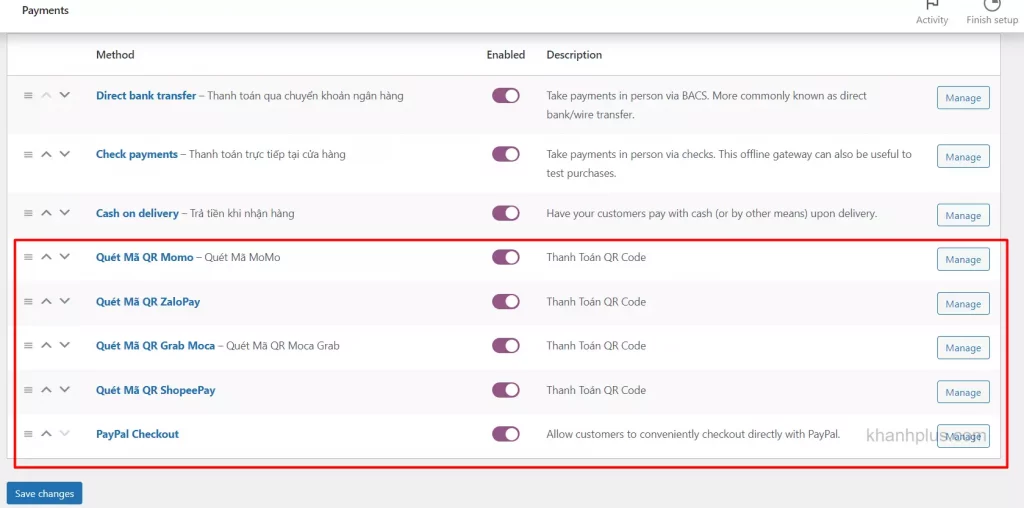
Bạn lần lượt vào từng phương thức để cài đặt thông tin thanh toán như với Momo, bạn điền tên chủ tài khoản, số điện thoại momo, thêm hình QR Code…
Lời kết
Qua bài viết này, bạn đã biết cài đặt phương thức thanh toán trong WooCommerce thế nào.
Bài liên quan: Chỉnh sửa trang giỏ hàng woocommerce
Hẹn gặp bạn ở bài hướng dẫn tiếp theo trong series hướng dẫn WordPress
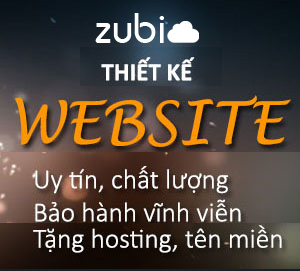
 1 sản phẩm của Zubi Group
1 sản phẩm của Zubi Group