Dung lượng ổ C (ổ cài đặt windows ) bị đầy báo đỏ là vấn đề thường gặp của rất nhiều bạn. Có rất nhiều nguyên nhân gây ra việc này và tất cả đều làm cho bộ máy tính của bạn hoạt động chậm hơn trước. Trong bài viết ngày hôm nay Công ty Zubi sẽ tổng hợp cho bạn các nguyên nhân và “Cách khắc phục tình trạng ổ C bị đầy” nhằm giúp bạn xử lý vấn đề này một cách nhanh chóng. TOP 6 Cách khắc phục ổ C windows hay bị đầy bất thường
1. Các lỗi thường gặp khi ổ C bị đầy.
- Hiệu năng hoặt động của bộ PC sẽ không ổn định , hay bị giật lag và chậm hơn bình thường.
- Không gian lữu trữ hạn chế.
- Không thể cập nhật các bản cập nhật mới của hệ điều hành
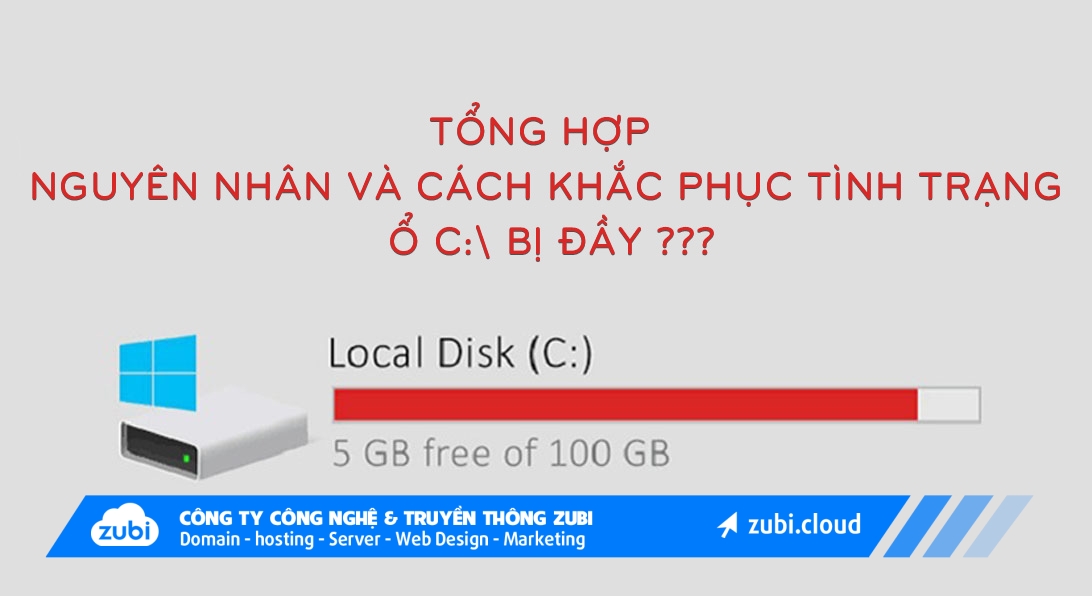
2. Các cách khắc phục , giải phóng dung lượng ổ C bị đầy trên win 10 ,11.
Cách 1: Xóa file tạm trong thư mục Temp (chỉ cần làm cách này là đã trống được rất nhiều dung lượng)
Bước 1 : bấm Windows + R rồi gõ lệnh %temp% rồi nhấn OK.
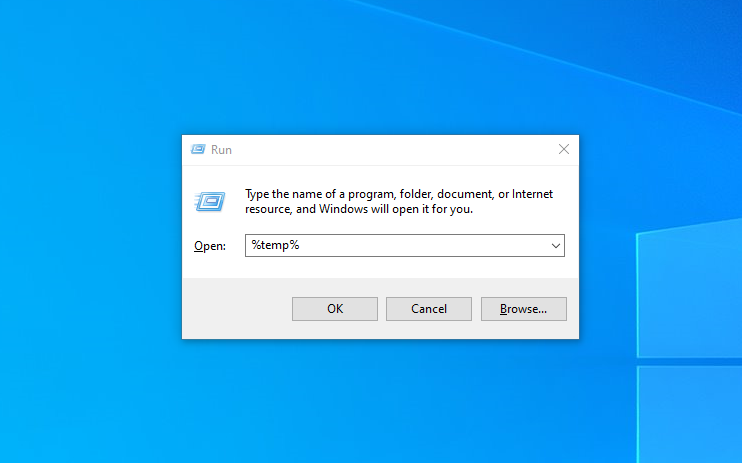
Sau đó bạn xóa hết toàn bộ các file trong này.
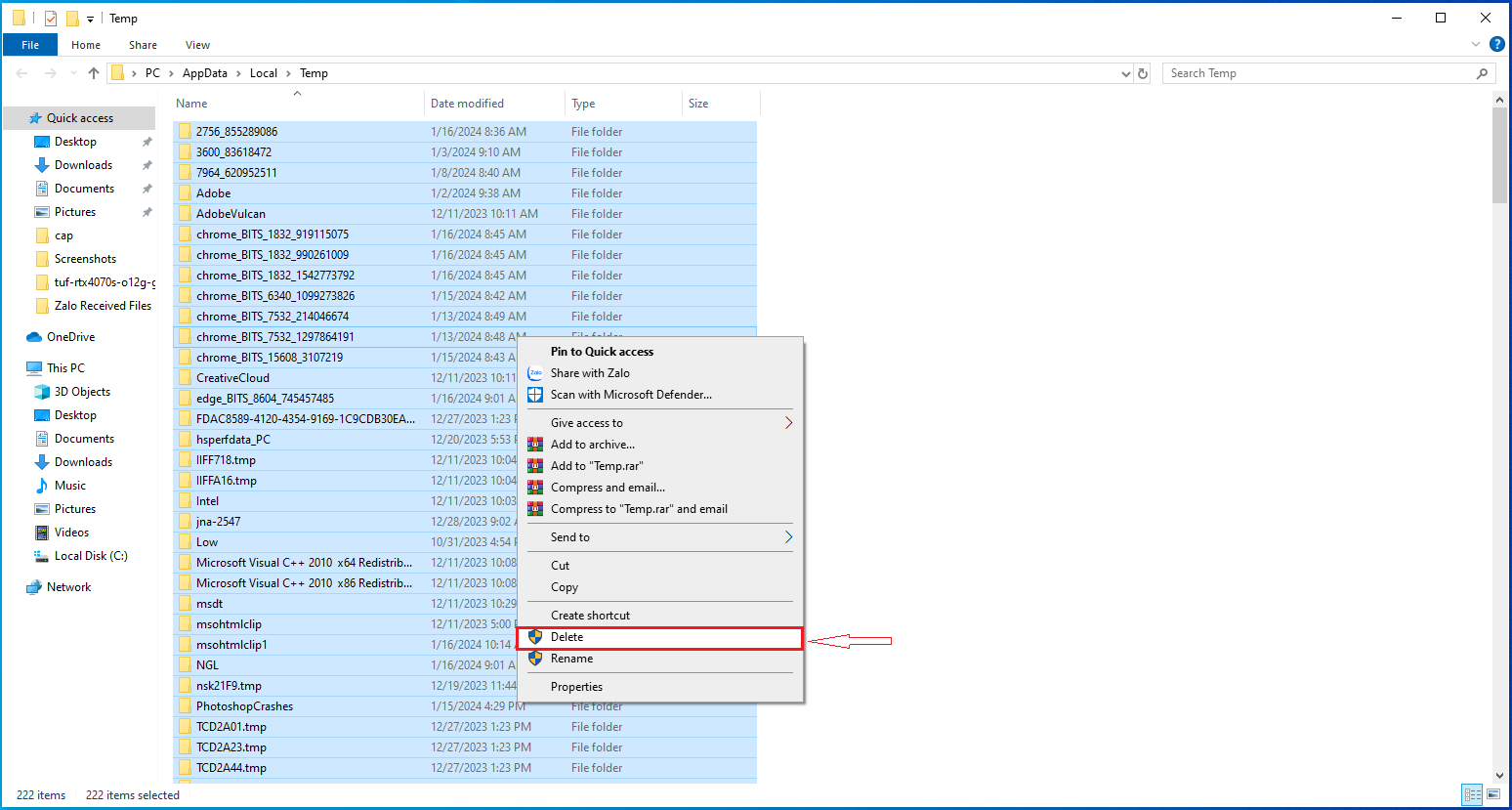
Lưu ý: File nào không xóa được thì (bấm SKIP) để bỏ qua nhé! vì đó là các file đang được sử dụng trong một chương trình đang mở nào đó.
Zubi chỉ cho bạn mẹo nâng cao cài xóa tự động file Temp ở bước trên 1 cách tự động cho các lần sau:
- Tải file do Zubi nghiên cứu lập trình tại đây hoặc tại đây
- Bấm ấm Windows + R để mở của sổ RUN và nhập %appdata%\microsoft\windows\start menu\programs\startup – rồi bấm OK, hãy Copy file vừa tải ở trên dán vào đây.
- Bấm kích chạy file đó 1 lần nữa là xong.
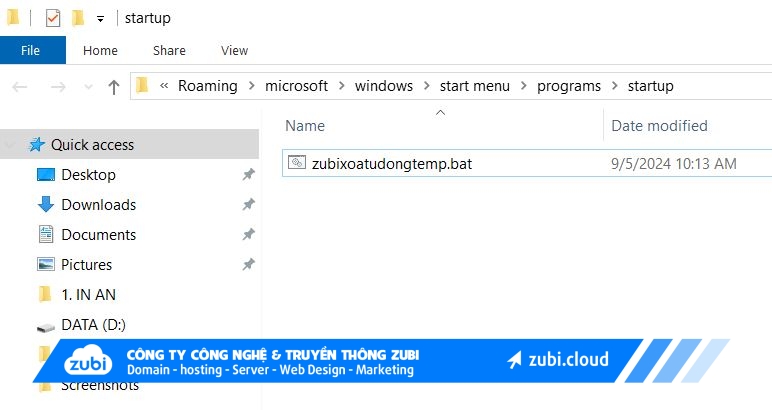
Từ giờ trở đi mỗi lần khởi động máy tính lên, là phần mềm của Zubi sẽ tự động xóa hết các file Temp giúp ổ C luôn trống ko bị đầy.
Cách 2: Gỡ bỏ phần mềm không cần thiết
Bước 1: Tại menu Start trên máy tính, bạn hãy tìm kiếm và mở công cụ Control Panel.
Bước 2: Cửa sổ All Control Panel mở ra, bạn tìm và chọn và tính năng Programs and Features.
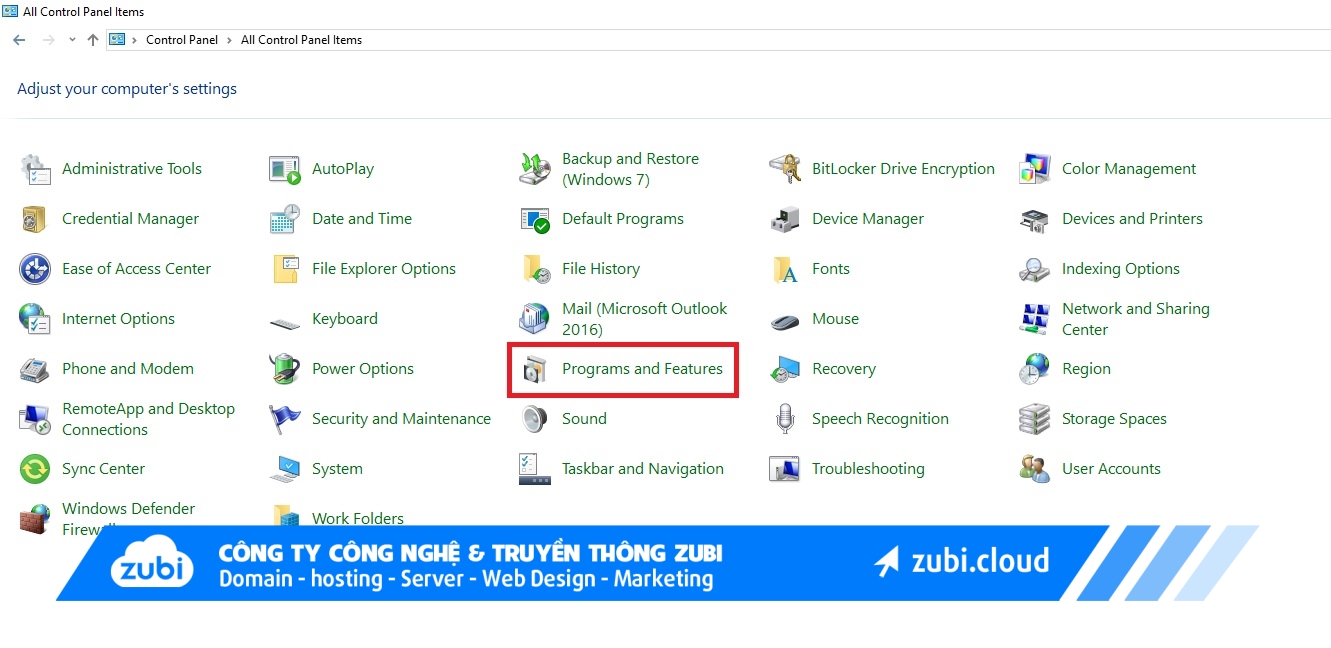
Bước 3: Các ứng dụng đã cài đặt trên máy tính sẽ hiện lên. Hãy chọn và click chuột phải vào phần mềm muốn gỡ và chọn Uninstall.
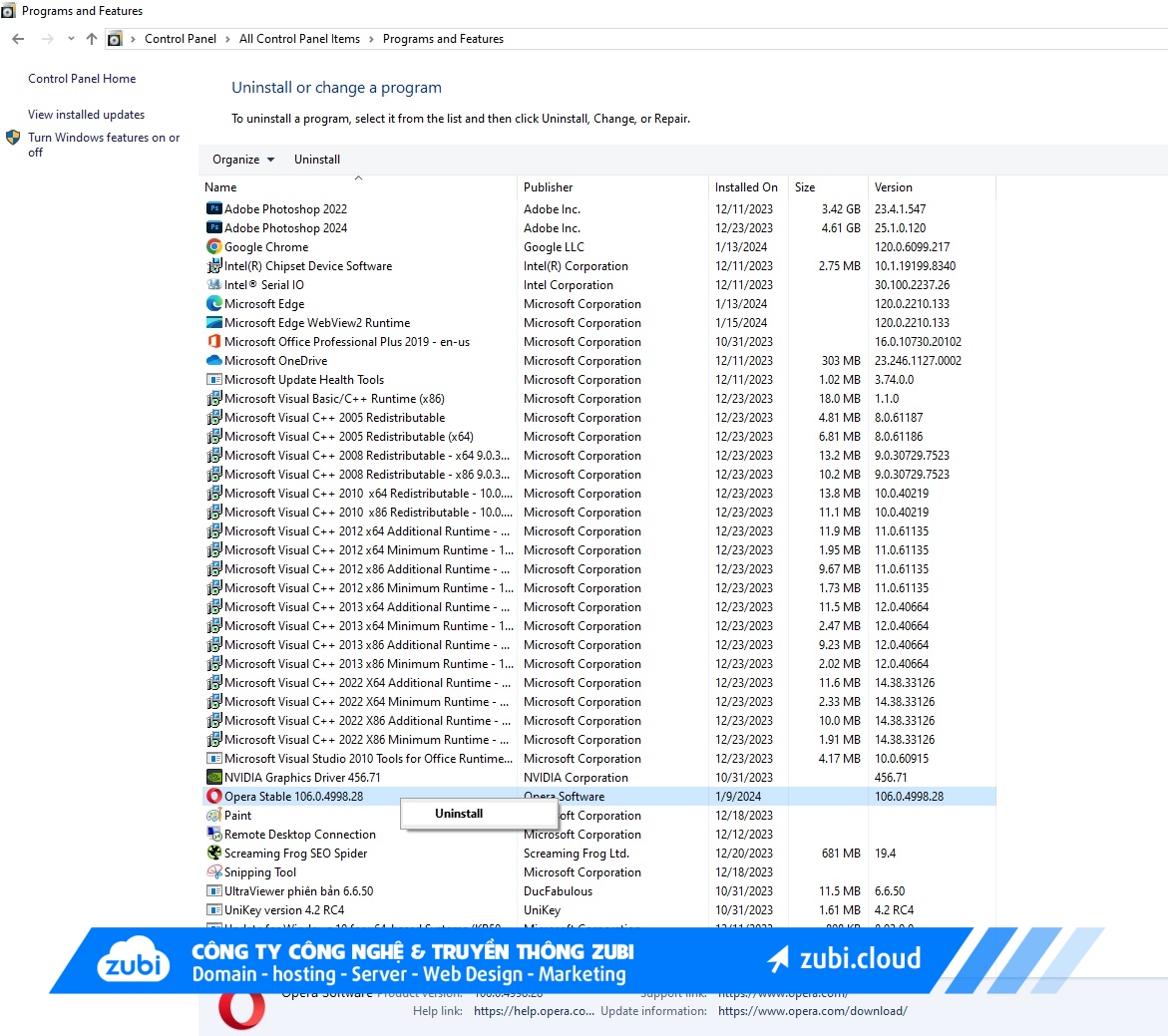
Cách 3: Dọn dẹp thùng rác (Recycle Bin)
Để có thể xóa vĩnh viễn các tệp rác, bạn chỉ cần click chuột phải vào biểu tượng Recycle Bin trên desktop và chọn Empty Recycle Bin.
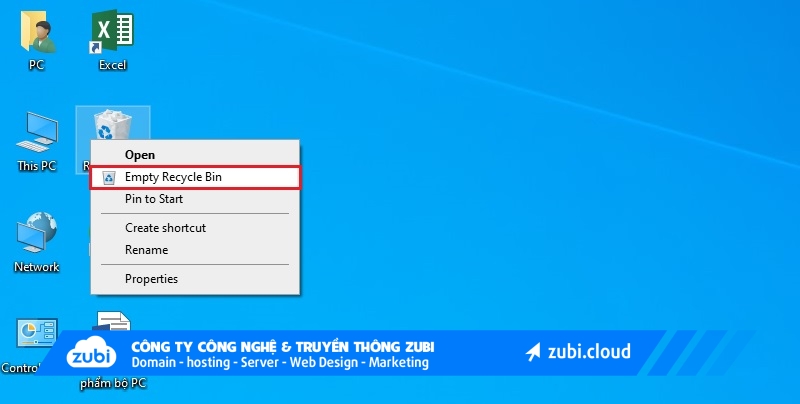
Cách 4: Dọn dẹp file rác ổ C
Để dọn dẹp file rác trong ở C chúng ta sẽ sử dụng công cụ Disk Cleanup được tích hợp sẵn trong Windows, vì vậy sẽ không cần cài các phần mềm dọn dẹp nào khác lên máy tính.
Bước 1: Mở This PC rồi click chuột phải vào ổ C chọn Properties.
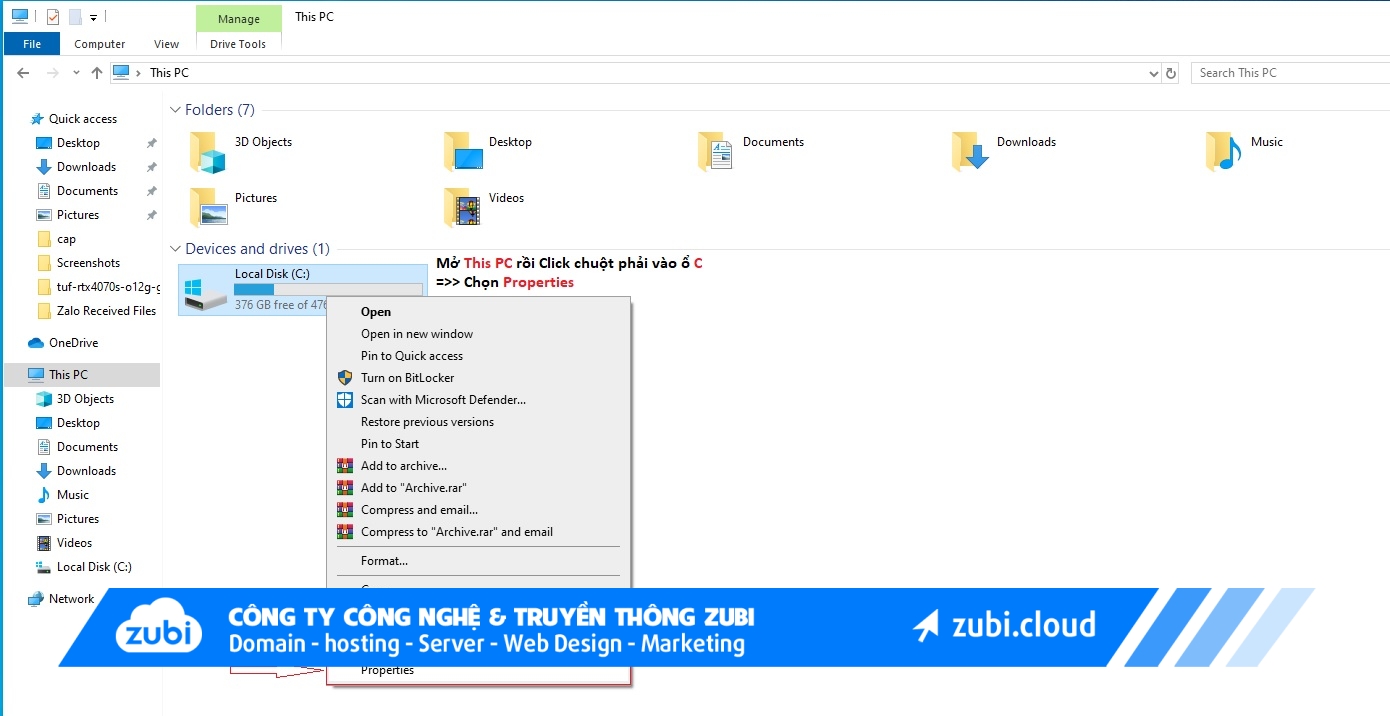
Bước 2: Tại tab Properties chọn Disk Cleanup để dọn dẹp ổ C.
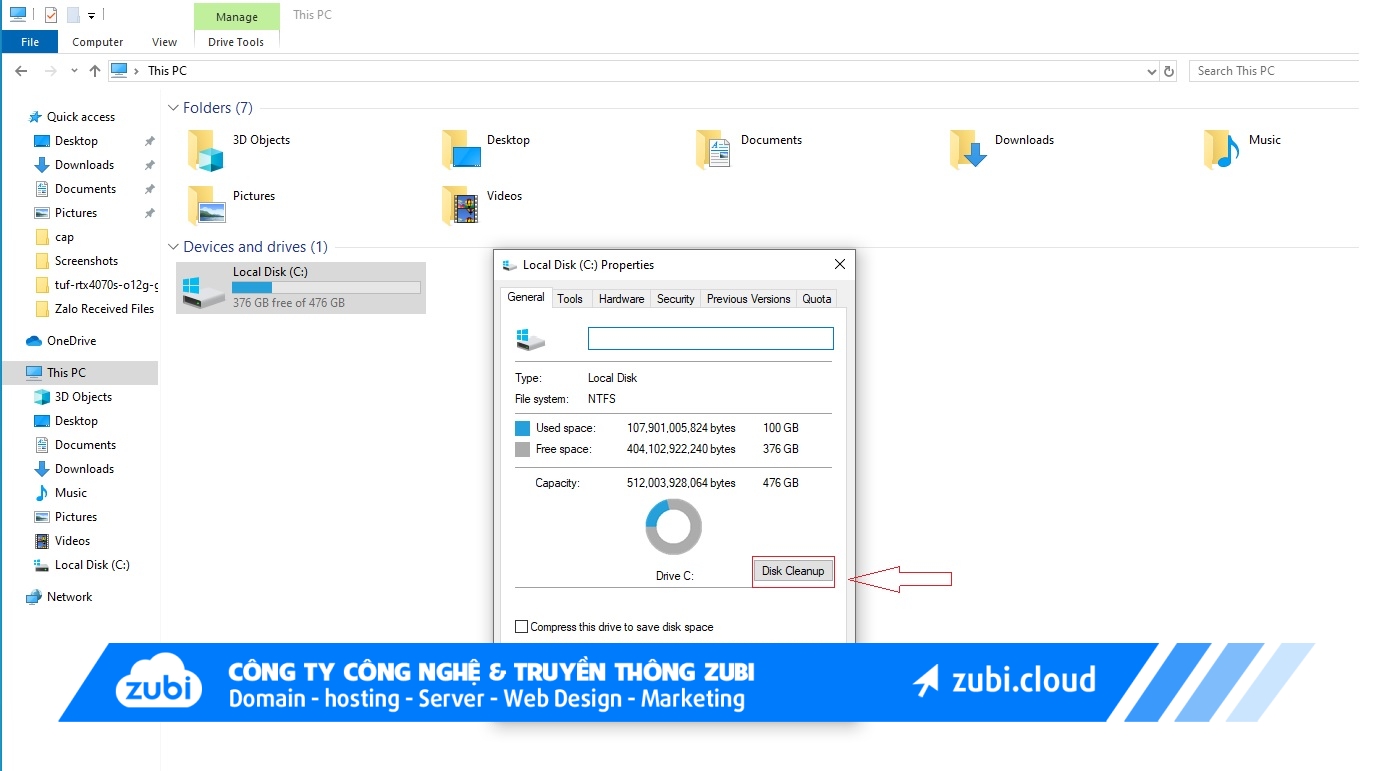
Bước 3: Tiếp theo click chọn tất cả các ô tại Files to Delete và nhấn OK.
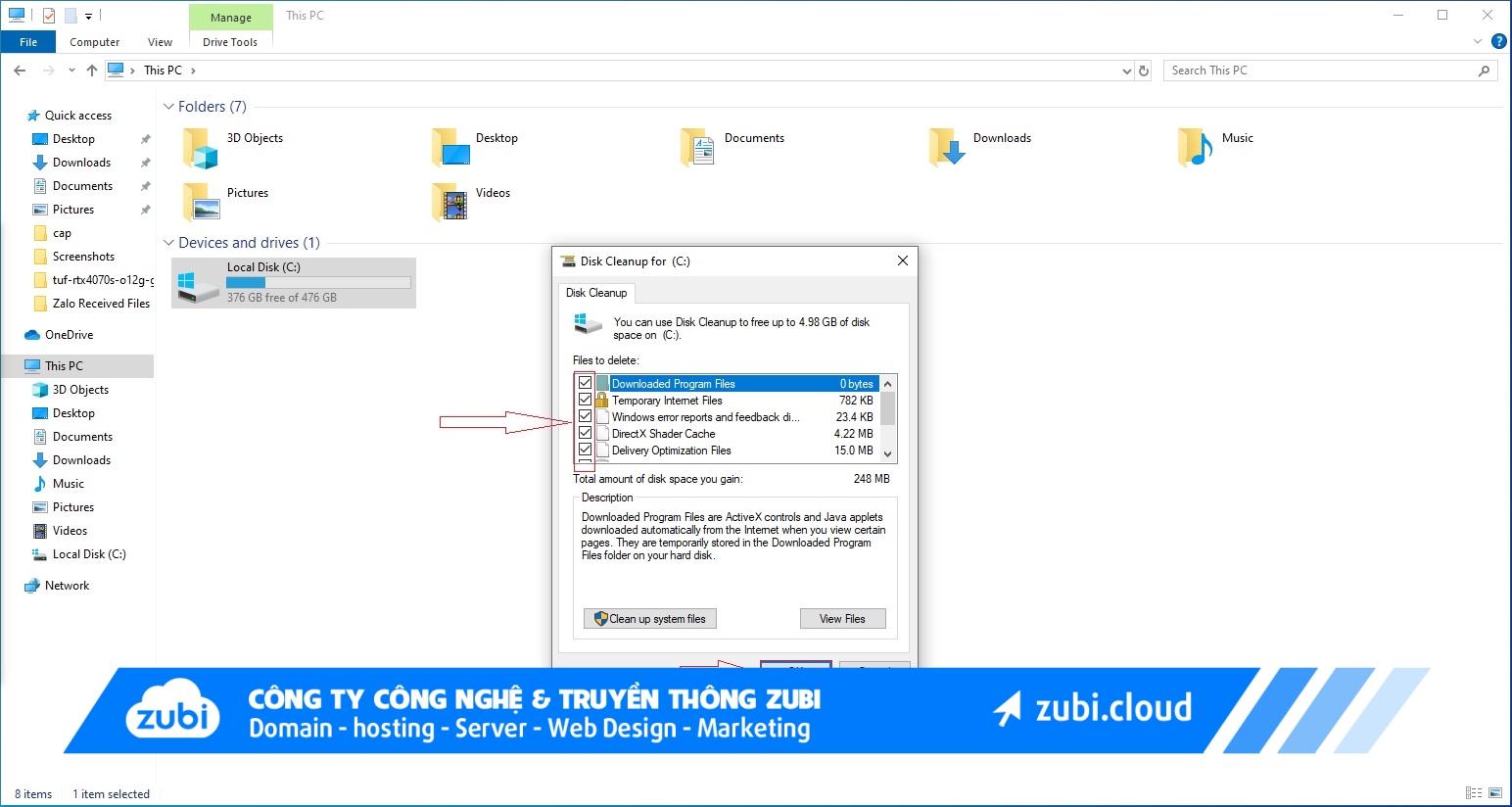
Cách 5: Xóa file sao lưu dữ liệu System Restore
Để xóa file sao lưu dữ liệu System Restore khắc phục tình trạng ổ C đầy bạn hãy làm theo các bước sau:
Bước 1: Tại Desktop click chuột phải vào This PC rồi chọn Properties.
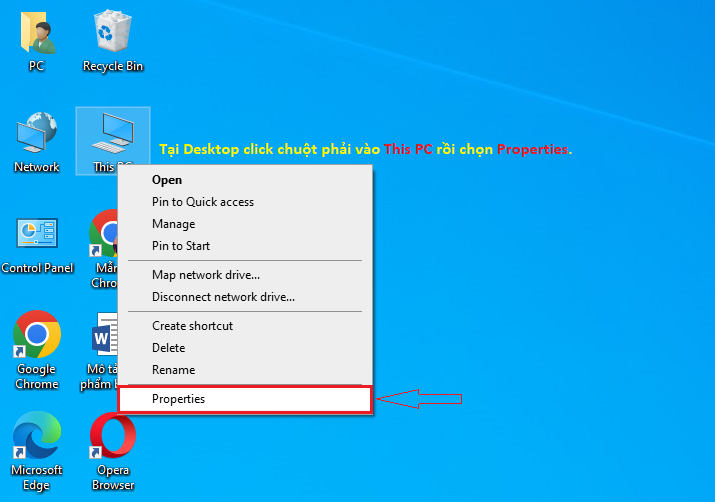
Bước 2: Tại tab Personalize click chọn System Protection.
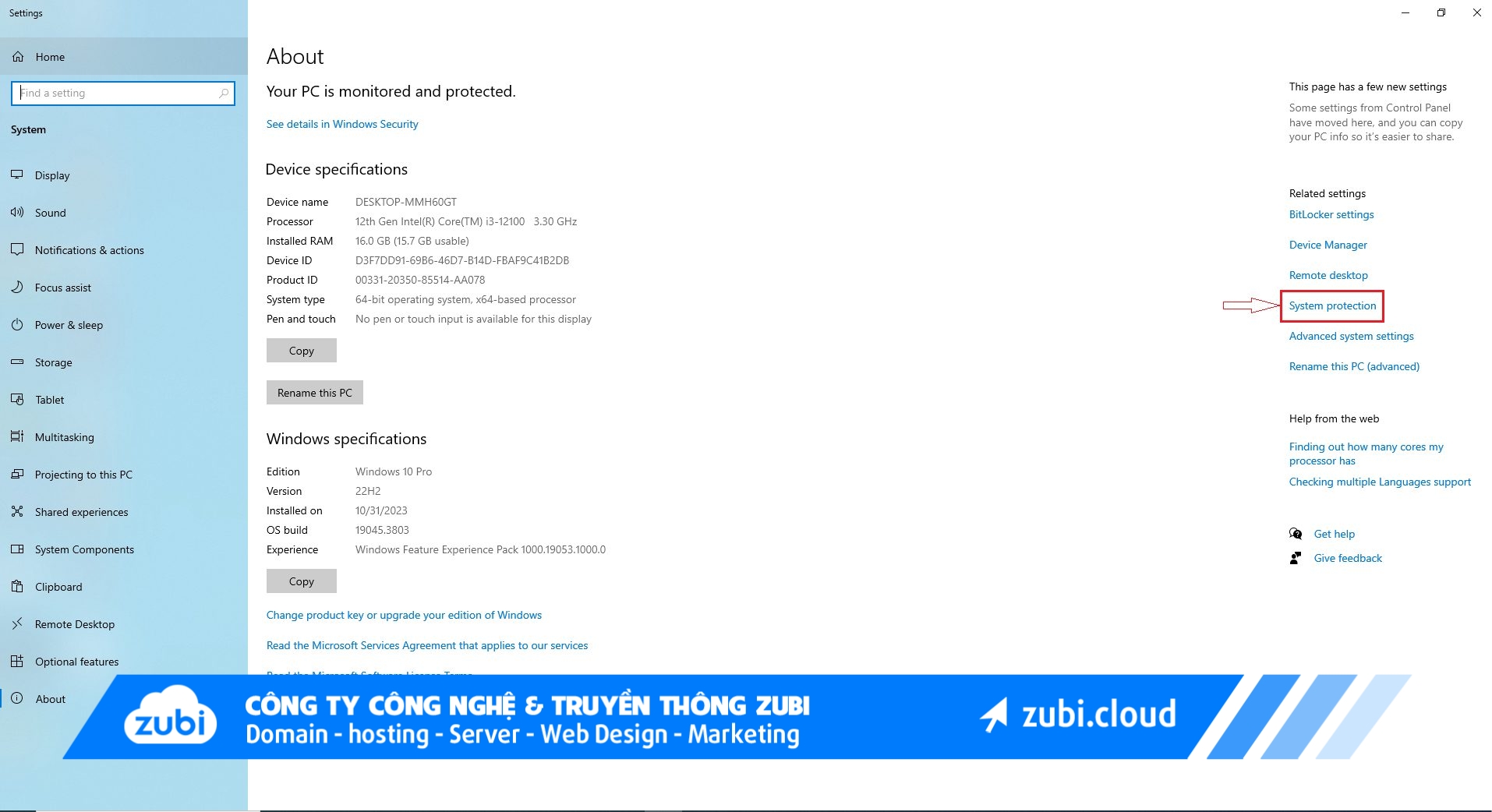
Bước 3: Tiếp theo bạn chọn Local Disk C: rồi nhấn vào Configure
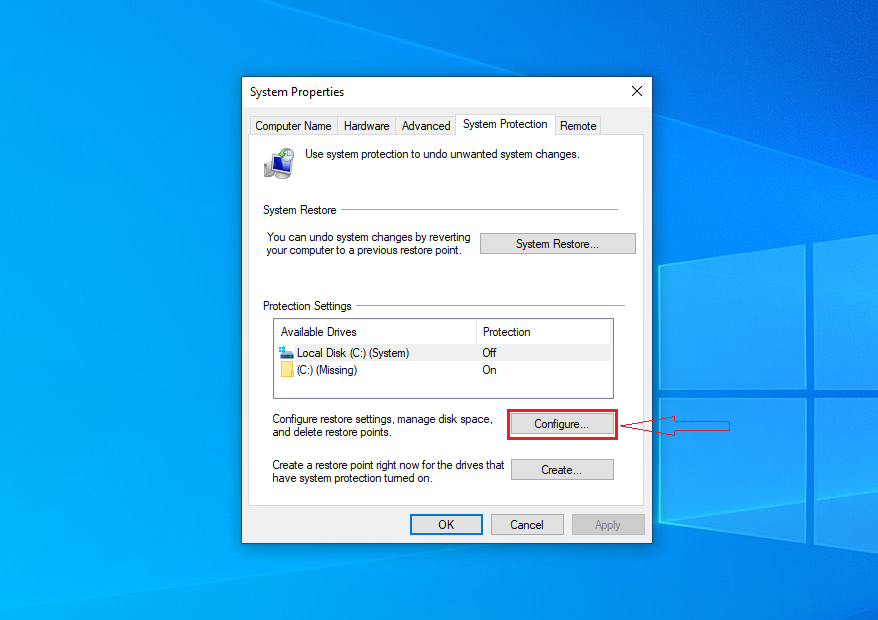
Bước 4: Chọn Disable system protection tắt chức năng Backup này rồi bạn chọn Delete để giải phóng dung lượng cho ổ C và nhấn Apply cuối cùng nhấn OK để kết thúc.
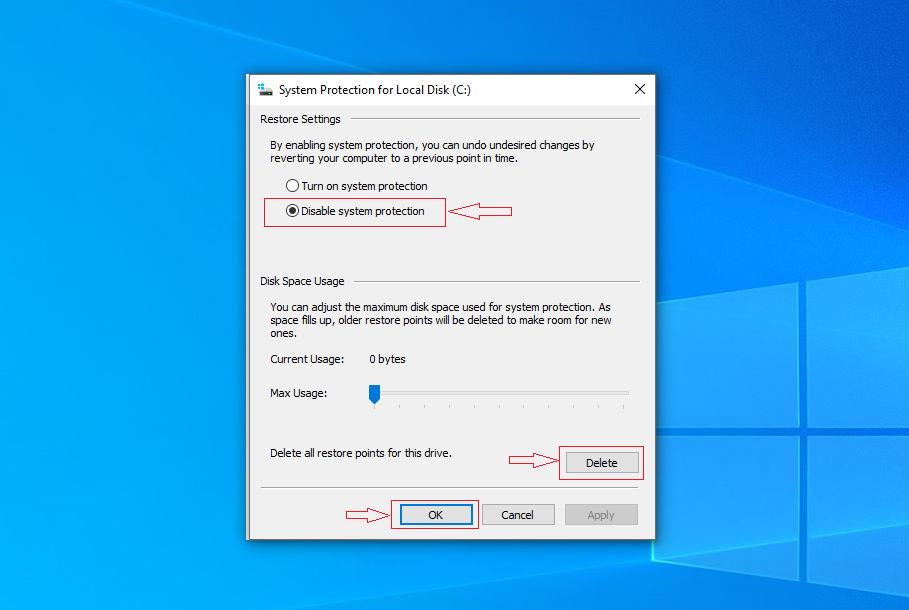
Cách 6: Xóa file cập nhật Windows 10
Các bạn truy cập vào thư mục ở địa chỉ sau:
C:\Windows\SoftwareDistribution\Download
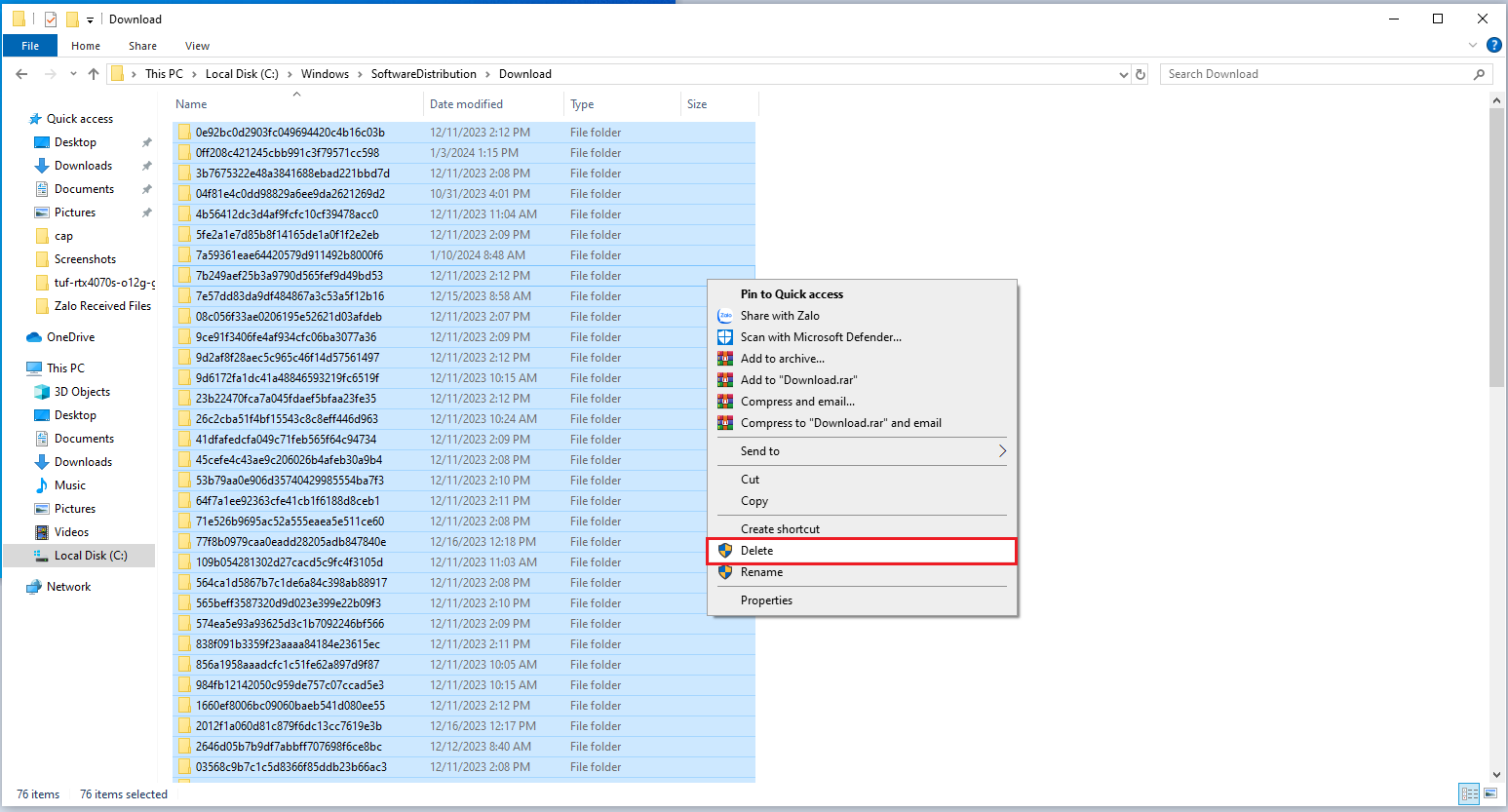
Sau đó bạn xóa hết các Files trong thư mục đó
Tìm kiếm thêm các bài chia sẻ hay từ Công ty Zubi về chủ đề thủ thuật Windows “Dọn ổ C Win 11″ mà bạn đang quan tâm
- Khắc phục ổ C bị đầy Win 11
- Khắc phục ổ C bị đầy Win 10
- Khắc phục ổ C bị đầy win 7
- Khắc phục ổ D bị đầy Win 10
- Dọn ổ C Win 11
- Ổ C đầy
- Ổ C đầy bất thường
- Dọn ổ C Win 10
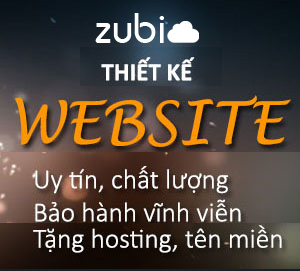
 1 sản phẩm của Zubi Group
1 sản phẩm của Zubi Group